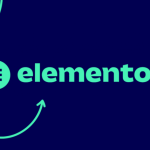This beginner guide will teach you how to start a self-hosted WordPress website or blog.
It’s made for WordPress pioneers and it covers topics such as WordPress installation and setup, hosting & domain guide, WordPress theme, and Useful plugins recommendation.
Table of content
- Introduction to WordPress
- Hosting and domain name for your WordPress website
- How to install WordPress automatically
- How to install WordPress manually
- Accessing your WordPress dashboard
- Choosing the right theme for your website
Introduction to WordPress
WordPress has become the most popular Content Management System (CMS) and it’s written in PHP language, it uses the MySQL database to store its data. In order to work, WordPress requires a web server with MySQL database support. It should work on almost any popular hosting provider.
This tutorial will cover all steps needed until you have a fully functional WordPress website.
This guidance is made in more common language in order to make it simple to understand for not so tech-savvy WordPress pioneers.
Hosting and domain name for your WordPress website
The first step in on your journey is to obtain a hosting account (the space on the webserver that will be used to store your website and files) and domain main (eg. www.yourlovelywebsite.com). Once you have these two things we can install WordPress and start working on the future website.
Almost all major hosting companies are offering WordPress specific hosting packages so you can’t go much wrong with choosing the right hosting provider.
Once you decide your future host, you can even purchase the domain name and the website in one place. The provider will usually email you with the cPanel login credentials and you can start website setup right away.

cPanel is a control panel for your hosting account/website. It allows you to have control over the website space and files, email accounts, databases, backups and more. You can see cPanel in action on this YouTube video here.
How to install WordPress automatically
All hosting providers are offering such options and some of them are using Fantastico De Luxe, Softaculous or something like that.
The image below showcase the Softaculous panel installation inside the cPanel:
Once you click on the WordPress icon, you will pass through a few easy steps regarding the website’s basic settings. You’ll be asked to enter a valid email address and admin credentials for your future WordPress website.
Once you complete the installation, you can access the address www.yourlovelywebsite.com/wp-admin to access the Admin dashboard of your WordPress website.
How to install WordPress manually
If you have used the automatic installation you can skip this part.
The first step in the manual installation is to obtain the WordPress copy. Now we need to navigate to WordPress.org and click on the Download button on the top of the page and save the downloaded zip file to a folder on your computer like, for example, desktop, etc.
If you just want to install WordPress on your Locahost, read our guide How to install WordPress + WAMP for local development
Now extract that zip file and you should see a folder entitled “WordPress”.
You need to upload the content of that folder onto your hosting account. If you are using a hosting account with cPanel you can access the cPanel file manager and upload the content of the WordPress folder (mentioned above) to your “public_html” folder.
It should look like this:
You could also use FTP to upload the files if you are more familiar with the usage of FTP. If not, the cPanel File manager should be sufficient enough.
Creating a database for WordPress installation
The next step in our journey is to create a new database for our WordPress CMS in these few easy steps. If you are using cPanel, just find the option MySQL databases and click on it. See image:
Here you need to create the database for your future WordPress website, you can name the database per your desire. See another image:
Once you enter the name and click the Create Database button, you need to create a database User and assign it onto that database. See the next image, please.
Now, once we set up the database, we can start the installation by navigating onto our domain using a browser.
Finalizing WordPress installation
Once you access your website, WordPress installer should appear. In the next few steps will install WordPress and start setting up the website.
On the initial screen of the WordPress installation, you need to choose the default website language (you can also change language inside the admin panel at any time) and click on the Continue button. See screenshot:
Now you will see the information regarding the second step related to database setup. Click on the Next and you should see the form with fields for adding database name, database user, password, etc. See this image too:
The first field Database Name should contain the name of database we created in the cPanel (in my demo example database name was themewor_wp2017, cPanel creates database names in format cpaneluser_databasename), then enter the user for that database (in my example it was themewor_john) that you have created in the steps above and add its password into the Password field.
Other option fields like Database Host and Table Prefix don’t need to be altered.
However, on some specific hosting, you might need to replace localhost with the domain of the special MySQL server and table prefix can be altered, but you don’t need to do that.
Now we go to the next step, the confirmation dialog that will confirm the database connection will appear next. Click on the option Run the install.
Once you start the installer, it will prompt another and final form for entering Blog/site title, admin username and password and most vital, your email. See this image:
The installer form contains these fields.
Site title – Your future website title that will be visible on the top of the browser and other places. Its the site name to be more simple.
Username – Administrator username, its advice’s to the user some more nongeneric usernames, for example, admin, editor, etc. as some bots are trying to break into the back-end login trying to guess the password for a specific username.
Password – You can set up a password for your admin account here.
Search Engine Visibility – you can hide your website from legit search engines like Google, Yahoo, etc. by selecting this option.
Once you check out all these options, click on the button Install WordPress and finish the installation.
Accessing your WordPress dashboard
Now, you should be able to access your WordPress website on your domain by entering your website URL in the browser, there should be a WordPress default page with example posts and default theme.
And now you need to access your WordPress dashboard by accessing the WordPress administrator login page. You can access it by entering your domain name followed by /wp-admin, e.g. https://yourloveliwebsite.com/wp-admin
If you access your login page you will be prompted to enter username/email and password. Once you enter them, you’ll be redirected to the WordPress Admin Dashboard.
The First look on WordPress Admin Dashboard
Their arrows are marking the main section and option inside the WordPress admin panel. You can notice the top bar that contains the shortcuts to the front end of the website and it also holds some quick access links.
The left side is holding the menu options section and you can browse thru all options available here and get yourself familiar with the way WordPress handles its content and settings as well.
The screen options button in the top right corner of the page is present anywhere and it serves you to decide with part of the admin interface you want to see on some of the pages, posts, or options page. So, for example, you can turn out the options section you don’t usually use to make yourself more comfortable around the back-end.
Anyway, once you gained access its time to get familiar with the basics and get started so please take some time do inspect the WordPress environment and then we can proceed onto our next step, very important in our journey to Start WordPress website from scratch.
Finalizing the WordPress website setup
Now, we can say that we have reached some milestones on our journey, we have successfully gained hosting + domain + WordPress running, and its time for setup and adjustments.
Choosing the right WordPress theme
WordPress themes are pre-designed skins that are making your overall website design and look.
Besides the complete look and feel that themes are made for, more often themes are including the powerful options panels that are extending WordPress features and capabilities.
You should also check our Theme reviews section for more posts on various themes niches.
We should consider the fact that if you want to start your website with minimum financial costs, you can also use free WordPress themes from the WordPress theme repository or some other free theme shops.
However, I vote for the Premium themes in this case, especially if you are planning a website that will not feature only posts and basic stuff that blog or personal website offer, many themes are made to offer many more options than you even need.
Summary and conclusion
Once you master all these basic steps, you should be able to start your first WordPress website. The rest is about to follow and should check out our other articles on plugins installation, content management, and how to run the WordPress website successfully.
If you have any questions, feel free to share them in the comments section below.