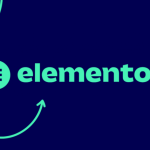This guide covers all you need to know regarding the installation of WAMP (stands for Windows + Apache + MySQL + PHP) on your computer.
After you follow this guide, you’ll have fully working web server on your computer and you can install unlimited WordPress websites for local development and testing.
Introduction
WAMP is a free application that will allow you to install Apache Web Server with PHP and MySQL support on your desktop computer or laptop. It supports Windows and Mac and once you have installed the WAMP, you can easily create local websites and install WordPress and work on your next project.
Install WAMP on Windows
Head over to the WAMP download section and you should be able to see two download buttons, choose the version that fits best for your hardware, eg. 32bit or 64bit and download it.
Then run the installer and set up the WAMP. Basically, just click Next until you finish the installer as its really straight forward. During the setup, it will ask for the location of your WAMP installation and its the only important thing here as inside this folder your websites will reside. So, make the path simple, for example D:/Web or E:/Inet or similar and remember that path.
Once you have successfully installed the WAMP, you will notice the icon with its logo in the system tray, the green color of the icon will state that the WAMP is fully functional and Apache and MySQL are working fine. You can also click on that icon and the menu will appear.
As you can see, you can use this menu to quickly access your locahost, website and configure services like Apache, PHP, and MySQL. You can also use the option to restart services after you did some changes to the overall configuration if needed and etc.
*** Installation of WAMP of the MAC should be similar and also straight forward.
Configuration of Apache, MySQL and PHP is not covered in this guide as it will make it very long and exhausting.
Installation of WordPress on WAMP
So, I assume that you have installed the WAMP and that is working fine. Now, its time to download the latest WordPress installation zip package from WordPress download page.
Then extract the zip package onto your hard drive and you will notice folder entitled “wordpress”. Open it up and you will see all internal WordPress files and folders, copy all files inside that folder and navigate to the folder where your WAMP installation resides. In my case it was D:/web. Now, open up that folder and you will see the WAMP structure and the folder WWW, open it up.
Inside this “www” folder you need to create folders where you will put your website. So, you can create your folder and name it for example.com so that the structure looks like this: D:/web/www/example.com. Paste the WordPress files copied earlier into this folder.
Now, once the files are copied into the future local website folder, open up your favorite browser and navigate to your local web server, for example type in http://localhost and it should brought up the XAMP default page with list of website created. You example.com website should be listed here, click on it and access the website.
WordPress installation wizard
Once you opened up the local website, WordPress installation wizard should be automatically activated and should be prompted with the first step of the installation wizard, language selection. It should look like this:
Now you will see the information regarding the second step related to database setup. Click on the Next and you should see form with fields for adding database name, database user, password etc. See this image too:
The first field Database Name should contain the name of database we created in the cPanel (in my demo example database name was themewor_wp2017, cPanel creates database names in format cpaneluser_databasename), then enter the user for that database (in my example it was themewor_john) that you have created in the steps above and add its password into the Password field.
Other option fields like Database Host and Table Prefix don’t need to be altered.
However, on some specific hosting, you might need to replace localhost with a domain of the special MySQL server and table prefix can be altered, but you actually don’t need to do that.
Now we go to the next step, the confirmation dialog that will confirm the database connection will appear next. Click on the option Run the install.
Once you start the installer, it will prompt another and final form for entering Blog / site title, admin username and password and most vital, your email. See this image:
So, once you check out all these options, click on the button Install WordPress and finish the installation.
Conclusion
So, after installation of the WAMP package, we have successfully installed our first local WordPress installation. You can perform unlimited installation of WordPress by repeating the installation procedure from this guidance and you can continue to test, developer and evaluate WordPress locally.
As always, you are invited to share you impressions and thoughts in the comments below.